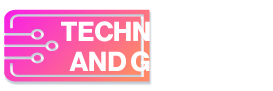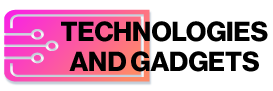Transferring data from your old Android smartphone to a new iPhone can be a challenge for many. There are times when you feel anxious about what will happen to the data on your Android device when you switch to an iPhone. However, it is relatively easy. Apple has made it easy for customers to switch from Android to iPhone. So, if you have recently bought your first iPhone and want to transfer the data from your old Android device, then this guide is meant for you. In this article, we will talk about a step-by-step guide on how you can transfer data from Android to iPhone. So, without further ado, let’s get started.
Things to Remember Before Transferring Data from Android to iPhone
However, before we begin with the transfer process, there are a few things that you need to know. There are some good practices that you should follow before transferring the data:
Battery Percentage: Make sure that both your Android and new iPhone are charged to at least 75 percent of their battery. If possible, keep both devices plugged into a power source throughout the process.
Stable Wi-Fi Connection: As the whole transfer process is done wirelessly, make sure that you are connected to a stable Wi-Fi connection.
Cross-check the data you need to transfer: Your iPhone may not have enough storage capacity to receive every file from your older Android device. This is why it is important to first organize and figure out which data you want to transfer to your new iPhone.
How to Transfer Data from Android to iPhone
The best way to transfer the data from Android to iOS device is by using the Move to iOS app from Apple. The app is available to download on Google Play Store. Here’s how you can transfer the data from Android to iOS using the Move to iOS app.
- Download and install the Move to iOS app on your Android smartphone.
- Now, initiate the setup of your new iPhone and then click on the Apps & Data section.
- Now tap on Move Data from Android.
- On your Android device, open the Move to iOS app and tap on Continue after agreeing to Privacy policies and granting access to your files and location.
- Your iPhone screen will show a one-time code. Enter the code on your Android device to enable the pairing process.
- Once done, select the data you want to transfer to your new iPhone, such as apps, photos, videos, and more.
- Now, leave both devices alone until the loading bar on your IOS device is finished.
- Once the loading bar is finished, tap Done on your Android device, tap Continue on your iPhone, and follow the on-screen instructions to finish setting up your new iPhone.
With this, you will be able to effortlessly transfer data from your Android smartphone to your new iPhone. However, it is important to note a few things. First, one can only transfer apps that are available on both the Google Play Store and the Apple App Store. Moreover, one cannot transfer music, books, and PDFs through the Move to iOS application. One needs to manually transfer these files using iTunes or other methods.
Frequently Asked Questions (FAQs)
What data can I transfer from Android to iPhone using the Move to iOS app?
With the Move to iOS application, you can transfer almost all the data from your Android to your iPhone. The app allows you to transfer files like contacts, messages, photos and videos, bookmarks, email accounts, calendars, Chrome extensions, and more. However, you cannot transfer music, books, and PDFs using the app.
Is transferring data from Android to iPhone easy?
Yes, transferring data from your Android to your iPhone is quite easy. All you need to do is download the Move to iOS application on your Android device and then follow the above-mentioned steps.
Can I use the “Move to iOS” app even if I already set up my iPhone?
No, you cannot use the ‘Move to iOS’ application if you have already set up your iPhone. The app only works while you are setting up your new iPhone.