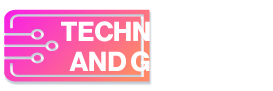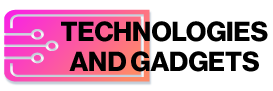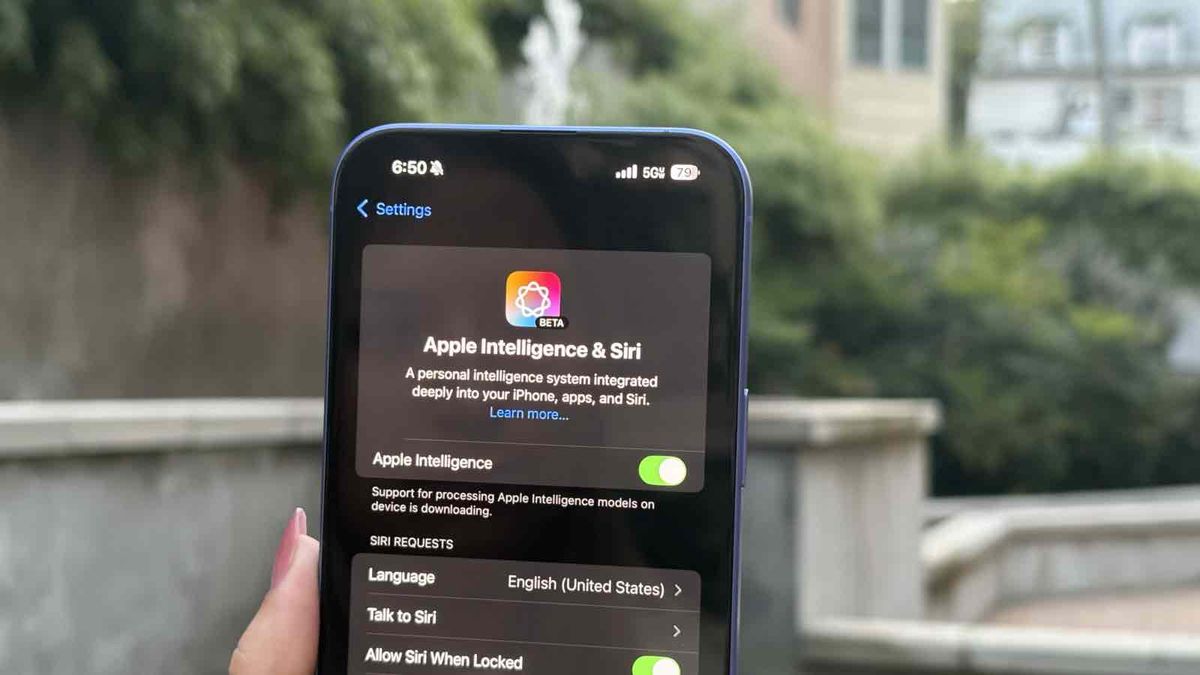Just hours before the iPhone 16, iPhone 16 Plus, iPhone 16 Pro, and iPhone 16 Pro Max are set to launch officially, Apple is about to make it much easier to give Apple Intelligence a go, well at least the features that are currently in beta, like Writing Tools and Summarization. Sorry, folks keen to try Genomji or Image Playground – it’s still a wait.
iOS 18.1, iPadOS 18.1, and macOS Sequoia 15.1 are now rolling out as Public Betas, meaning you no longer need to be a part of Apple’s Developer Account to get these beta seeds and give Apple Intelligence a go.
Now, you’ll need an eligible device, such as an iPhone with an A17 Pro, A18, or A18 Pro, an iPad with at least an M1 chip, or a Mac with an M1 chip or newer. Considering plenty of folks are picking up iPhone 16s soon, that will greatly increase the number of people who can try this on a cell phone.
Of course, we’re still talking about beta software, which is now open to more people. You can expect slowdowns, bugs, and even glitches along the way. You may even see reduced battery life, but that might be worth it if you want to try the new graphical interface for Siri, Writing Tools, and Clean Up in Photos, to name a few.
How to get the iOS 18.1, iPadOS 18.1, and macOS Sequoia 15.1 Public Betas
The first step in getting the Public Betas of iOS 18.1, iPadOS 18.1, or macOS Sequoia 15.1 is to go to Apple’s signup page and sign up with your Apple Account (formerly Apple ID). From there, you’ll go to the respective software updates sections within settings.
On the iPhone or iPad, that’s Settings > General > Software Update, and you’ll want to tap Beta Updates and select iOS 18 Public Beta. On this screen, you’ll see your Apple Account. You can then search for the update and download it to install it once it hits your iPhone or iPad.
It’s a similar process on the Mac: open Settings > General > Software Update, select Beta Updates, and then macOS Sequoia 15.1 Public Beta. Then search for an update, wait for it to download, and install it.
However, there is an extra step to enabling the Apple Intelligence and Siri beta.
How to enable the Apple Intelligence beta on the Public Betas
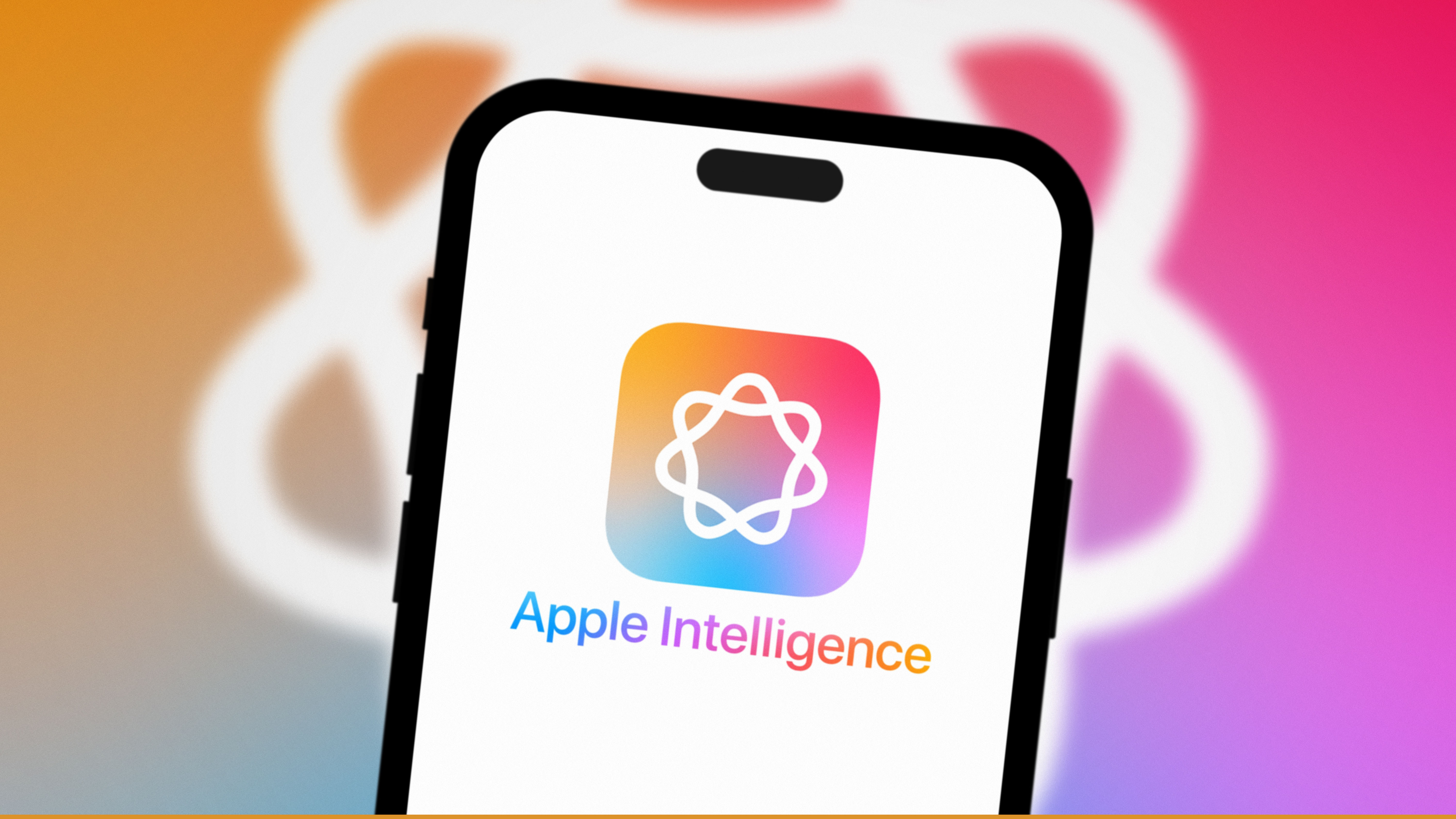
Once your iPhone, iPad, or Mac has rebooted after installing the respective public betas, you’ll want to head into settings and sign up to join the Apple Intelligence beta. You may not get it immediately, as there is a waitlist. However, during the developer betas of iOS 18.1, iPadOS 18.1, and macOS Sequoia 15.1, it only took a few minutes. Considering this is now a public beta, it’ll be interesting to see if there’s a longer waiting period.
On the iPhone or iPad, open Settings and then select Apple Intelligence and Siri. Then, turn the feature on and wait for a notification telling you the device is ready to join the Apple Intelligence waitlist.
Similarly, on the Mac, you’ll open Settings, click Apple Intelligence and Siri, join the Apple Intelligence waitlist, and wait until it’s your turn.
Why the waitlist? Well, your iPhone, iPad, and Mac need to download some additional software, which seems to avoid a slowdown with Apple’s Private Compute Cloud servers, which handle the Apple Intelligence requests that require more power than your respective device can deliver.
Of course, it’s a good sign that the public betas for iOS 18.1, iPadOS 18.1, and macOS Sequoia 15.1, are rolling out now as Apple has promised it will arrive next month, October 2024. As a reminder, Apple Intelligence is first launching in US English, and in December is expected to expand to localized English in Australia, Canada, New Zealand, South Africa, and the U.K.
More languages, including Chinese, English (India), English (Singapore), French, German, Italian, Japanese, Korean, Portuguese, Spanish, and Vietnamese, among others, will arrive in 2025.
What Apple Intelligence features are live in the Public Beta?
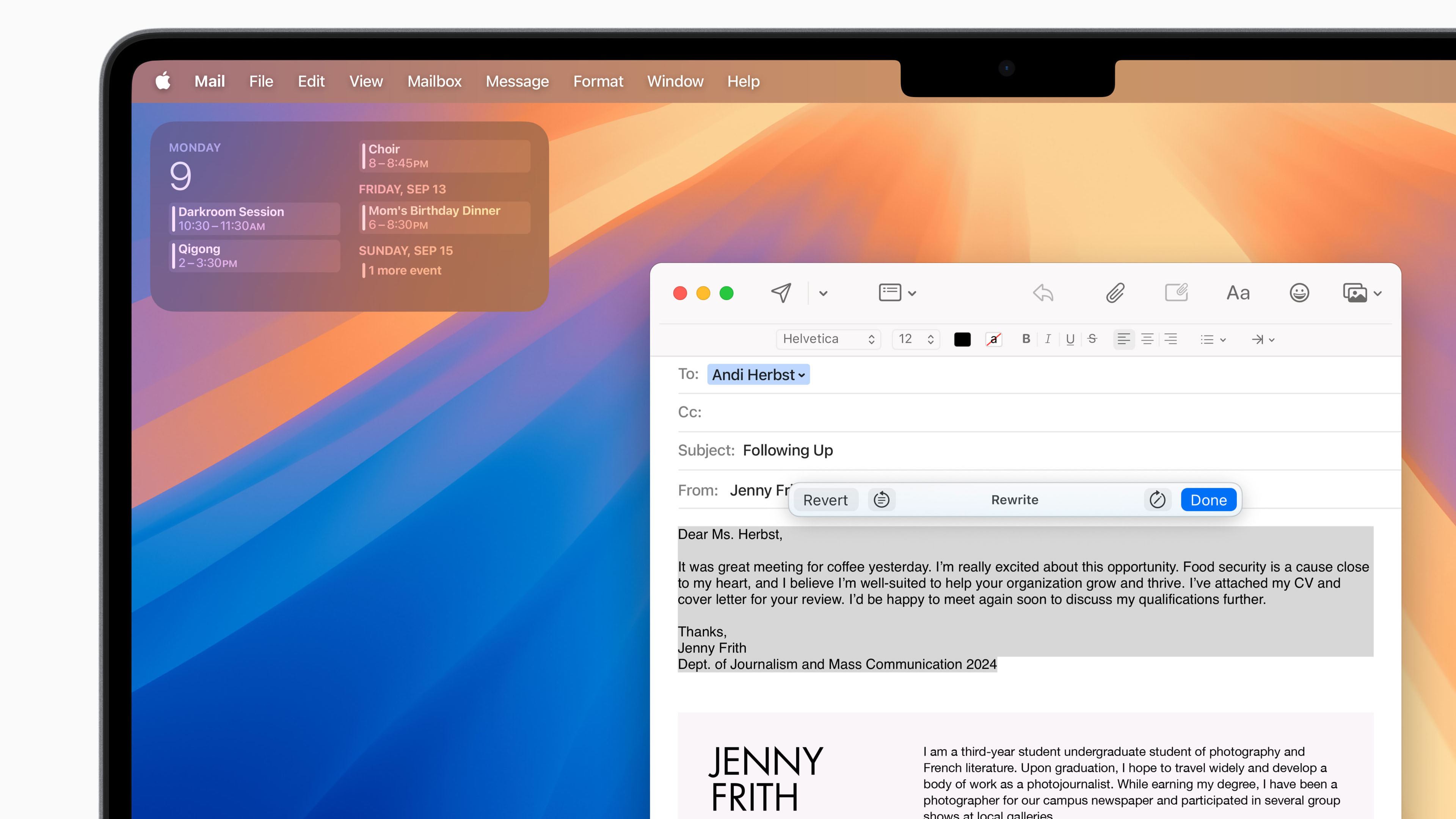
As mentioned above, you won’t find Genmoji, Image Playground, the truly smarter Siri, or ChatGPT integration yet. It’s more of a small sampling for now, but as I noted in my iPhone 16 and iPhone 16 Plus reviews, and as TechRadar’s Editor-at-Large Lance Ulanoff said in his iPhone 16 Pro and iPhone 16 Pro Max reviews, some are truly helpful.
Writing Tools is leading the pack, which is available everywhere you write text on the iPhone, iPad, or Mac. Be it in a text box, Messages, Notes, Mail, or Pages. You can select a block of text and then tap into Writing Tools – a right-click on the Mac or a long press on the iPhone and iPad – to see the available options. It can summarize a large block of text or even bullet points, make something sound more professional, and proofread. It’s not designed to handle everything, though, and you might notice some ideas tossed in that weren’t originally intended, especially with rewriting.
On the iPhone, when you engage Siri after turning on Apple Intelligence, you won’t see a floating orb at the bottom, but the edges of your screen will be colorful and moving a bit – kind of like Siri giving your screen a hug. This isn’t the fully app-aware and on-screen aware Siri yet, but Apple’s virtual assistant is better at understanding the nuance of speech, like if we stumble over words, and is better equipped to help with tech support queries.

I’d also suggest turning on “Always Show Request” under Siri Responses in the Apple Intelligence and Siri settings. It’s a nice animation, and you can see what the assistant is picking up. For the times when you don’t want to ask your request out loud, you can double-tap the bottom of your iPhone to type to Siri.
You can turn on Notification Summaries, which will essentially write a quick summary for a group of notifications for each app. So if you leave a meeting with 10+ unread emails, it will summarize them in one block; the same goes for Messages, Slack, or really any application. I’ve found this pretty helpful in my testing on the developer betas.
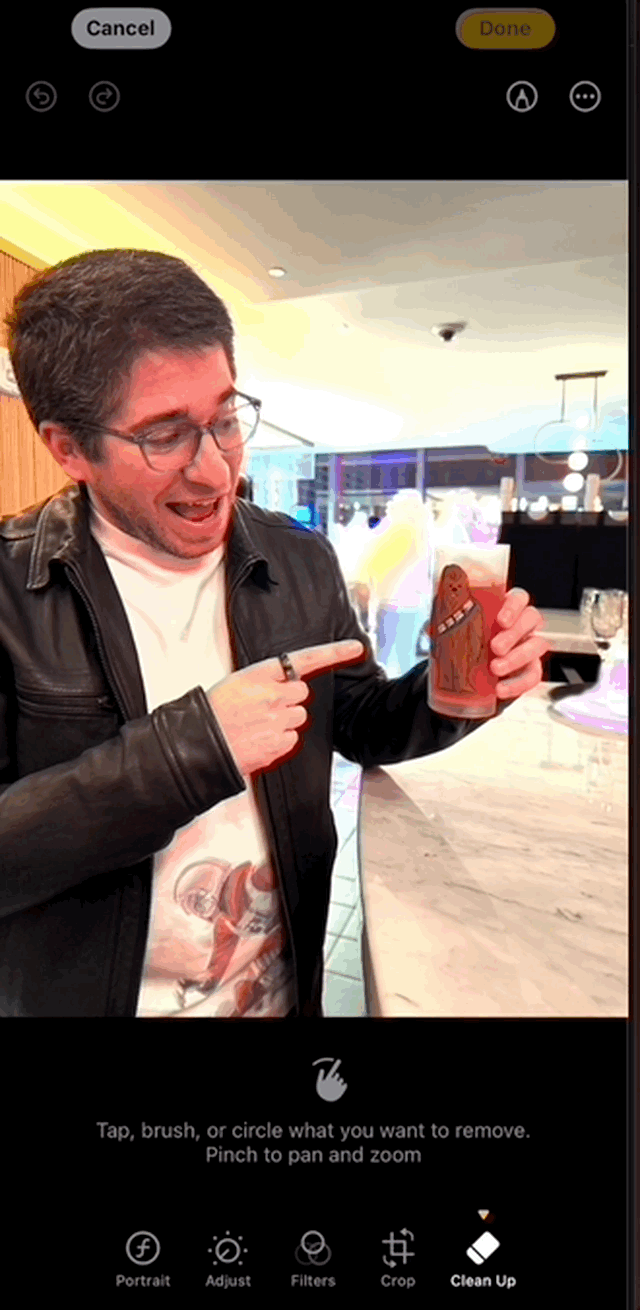
Clean Up is likely the one you’re most eager to try, though. It’s Apple’s answer to Google’s Magic Eraser, allowing you to easily remove something or someone from the background of an image. You’ll find it in Photos as a new editing option named “Clean Up.” On the first launch, it will need to download some data to use it. Once ready, you can either select and scrub over what you’d like removed or pick from a pre-selected glowing area.
Also new for Photos is the ability to create your own memories and more advanced natural language search. On the iPhone, you’ll also now be able to record phone calls and see a transcript in notes after – when you turn this on, a message noting the call is being recorded will be played on the line as well.
These are just some of the big hitters currently available within the Apple Intelligence beta as part of the new iOS 18.1, iPadOS 18.1, and macOS Sequoia 15.1 Public Betas. Of course, you might encounter some bugs, and the vast majority of other already-announced features are set to arrive later this year or next.